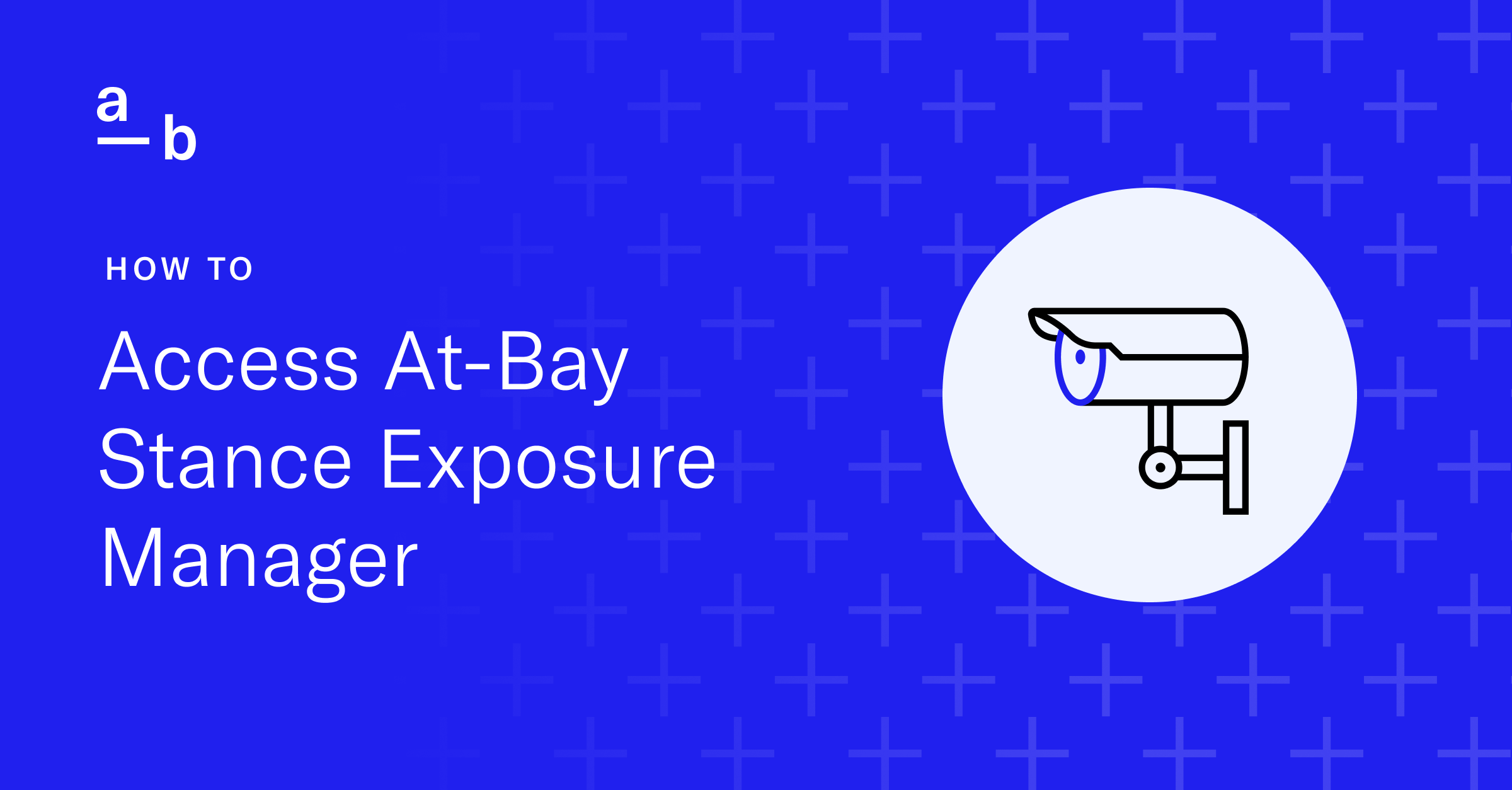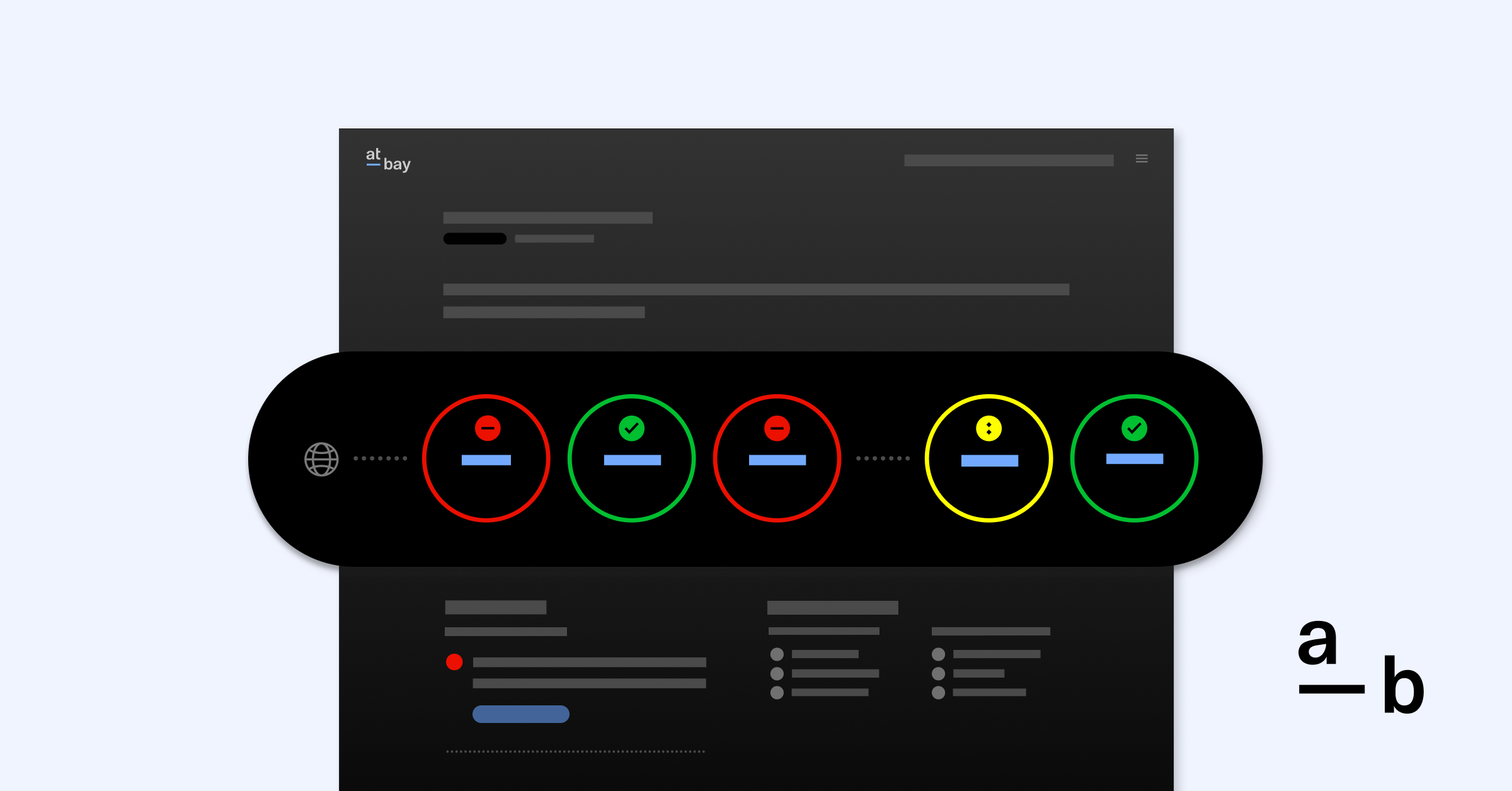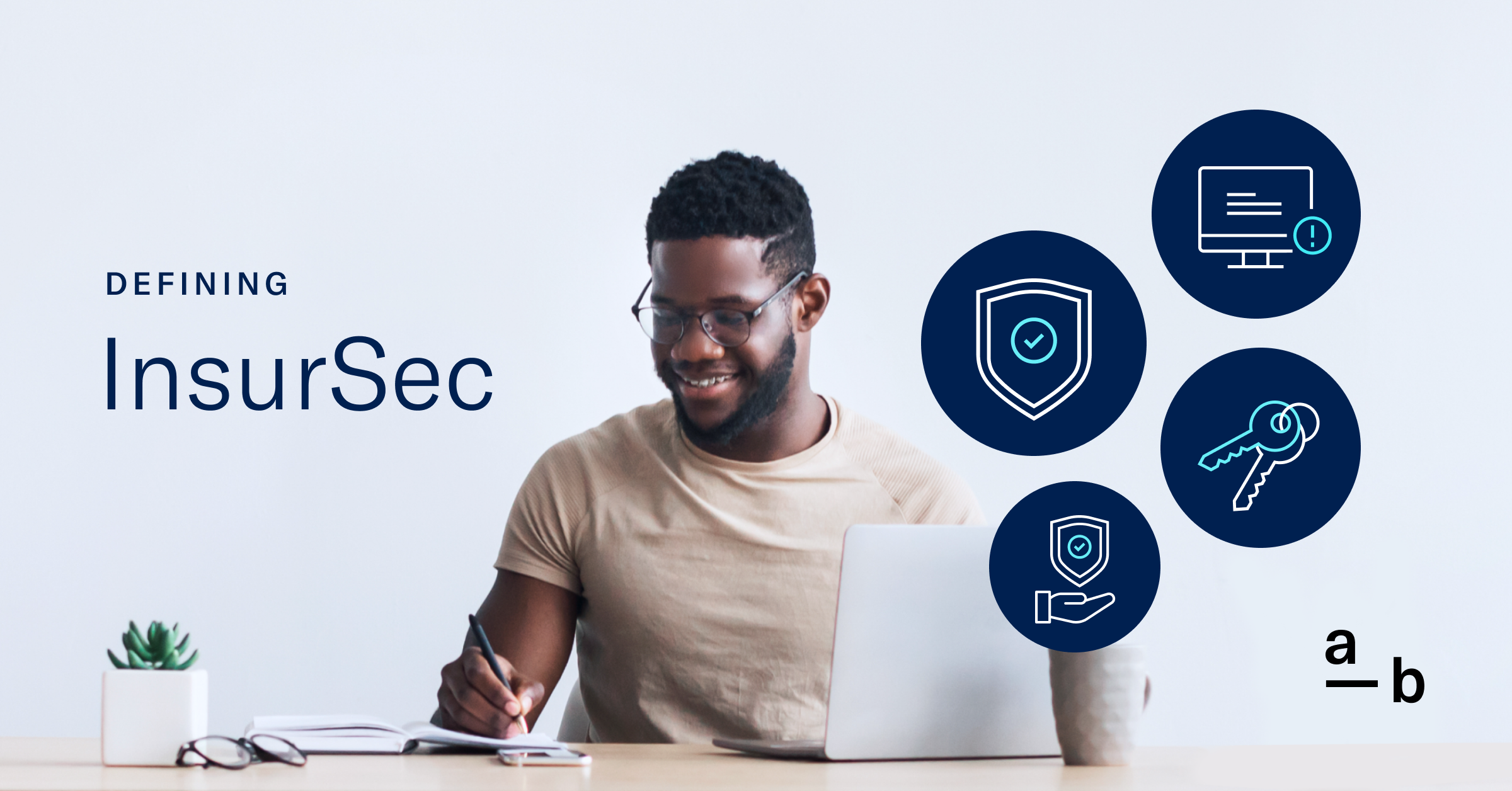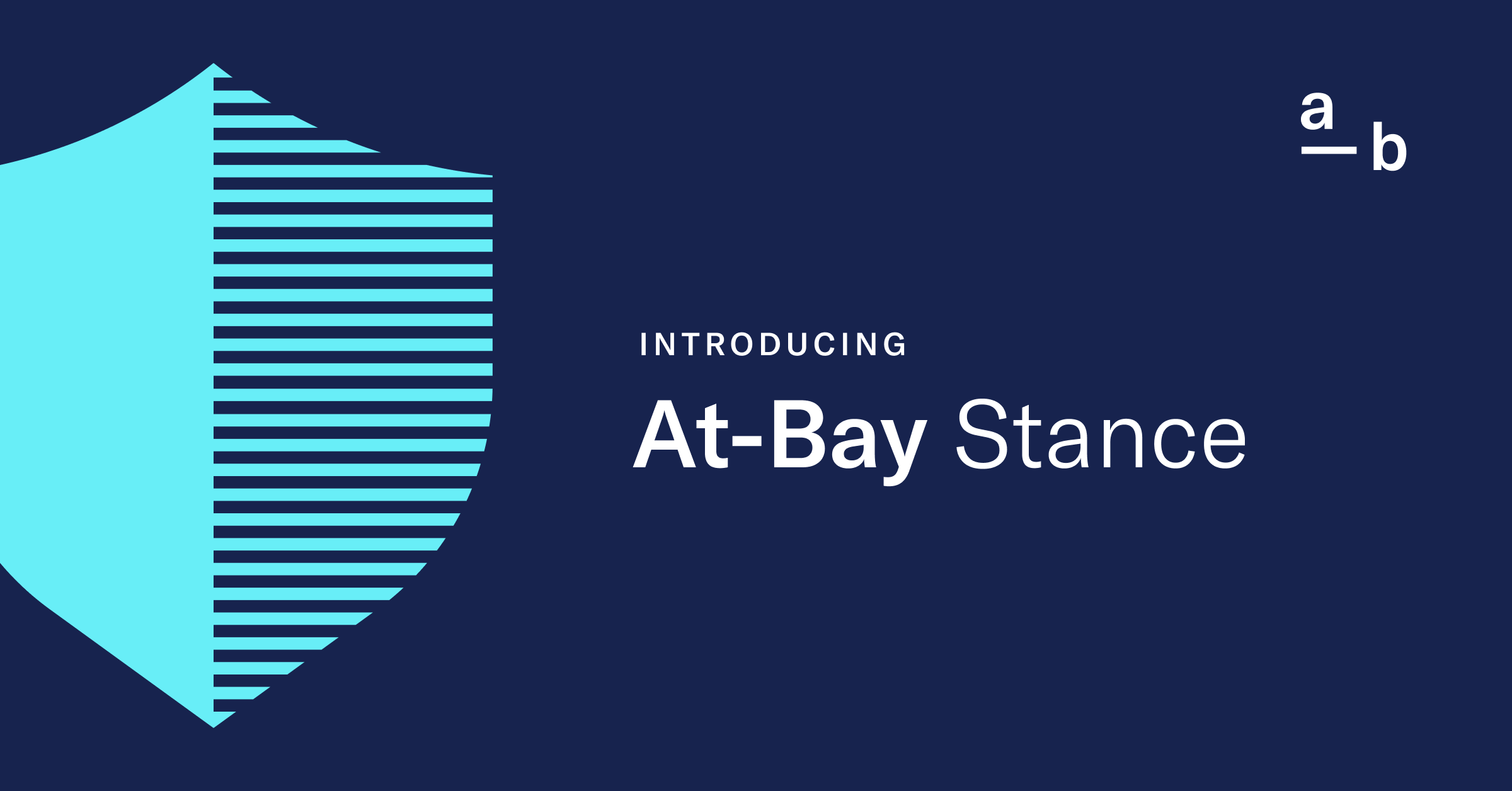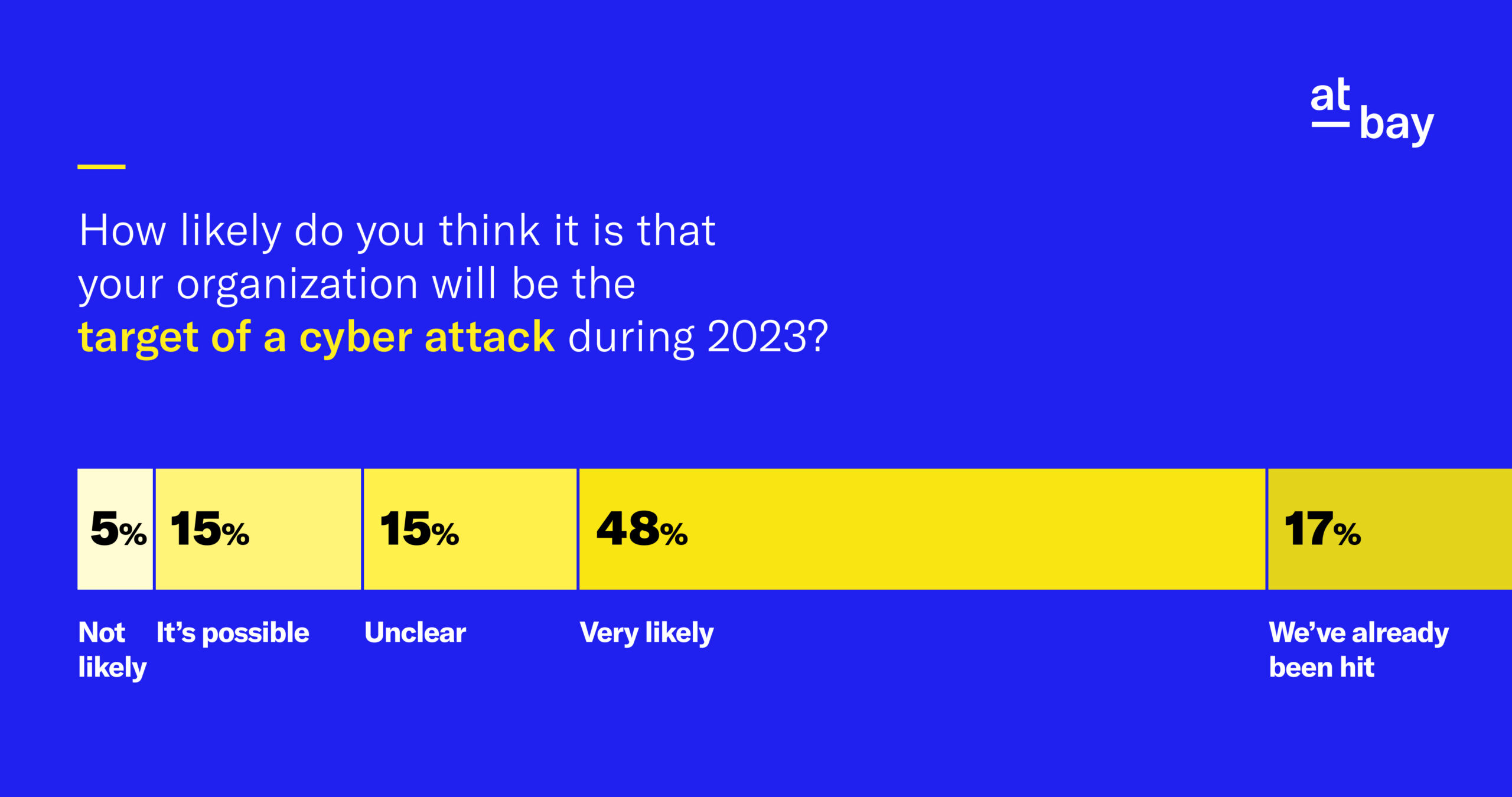Article
How to Use At-Bay Stance Exposure Manager
Helping you protect your business from every angle. Here’s how to navigate Stance Exposure Manager and build a strong cybersecurity strategy.
What if you could see an attack coming before it happens? You could stop it in its tracks and save yourself the financial burden and headache of recovery.
But you have a business to run. There’s no time for you to play the role of watchdog.
That’s why we created At-Bay Stance™ Exposure Manager, the world’s first InsurSec platform: to alert you to weaknesses that attackers could exploit, evaluate and prioritize those threats, and tell you when and how to take action to strengthen your security.
Here’s how to navigate Stance Exposure Manager and build a strong cybersecurity strategy.
1. See exactly how secure you are
When you log in to your Stance Exposure Manager dashboard, you will instantly see where your business is vulnerable.
On the summary page, which opens when you log in, you can view the results of your weekly security scan and understand how well your business is protected at that moment.
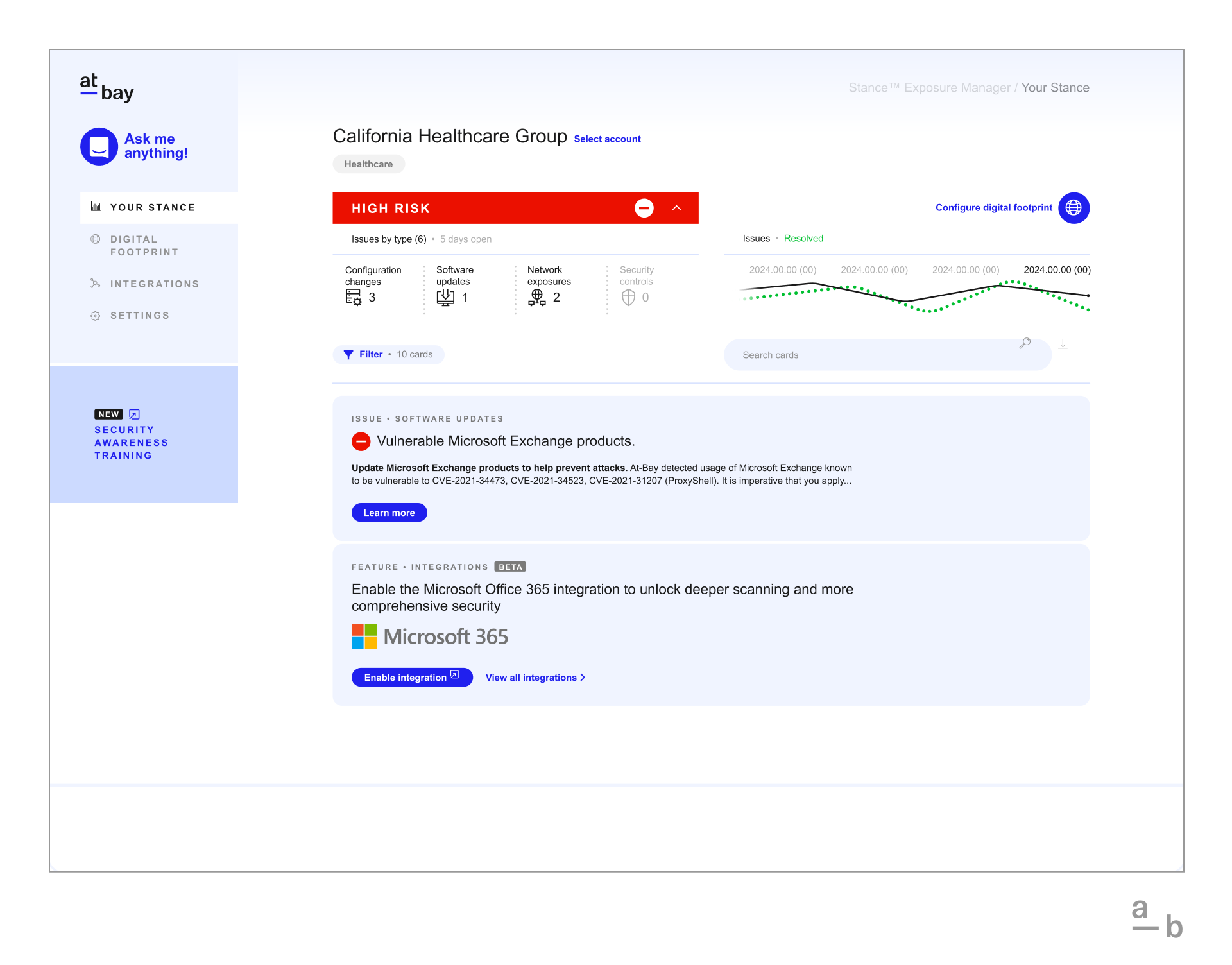
2. Learn more about where you’re vulnerable
You’ll see an assessment of your current security posture, as well as your issues organized by category. You can click each category to view all the issues of that type and get more information. If multiple issues exist in a category, the most urgent one will be prioritized.
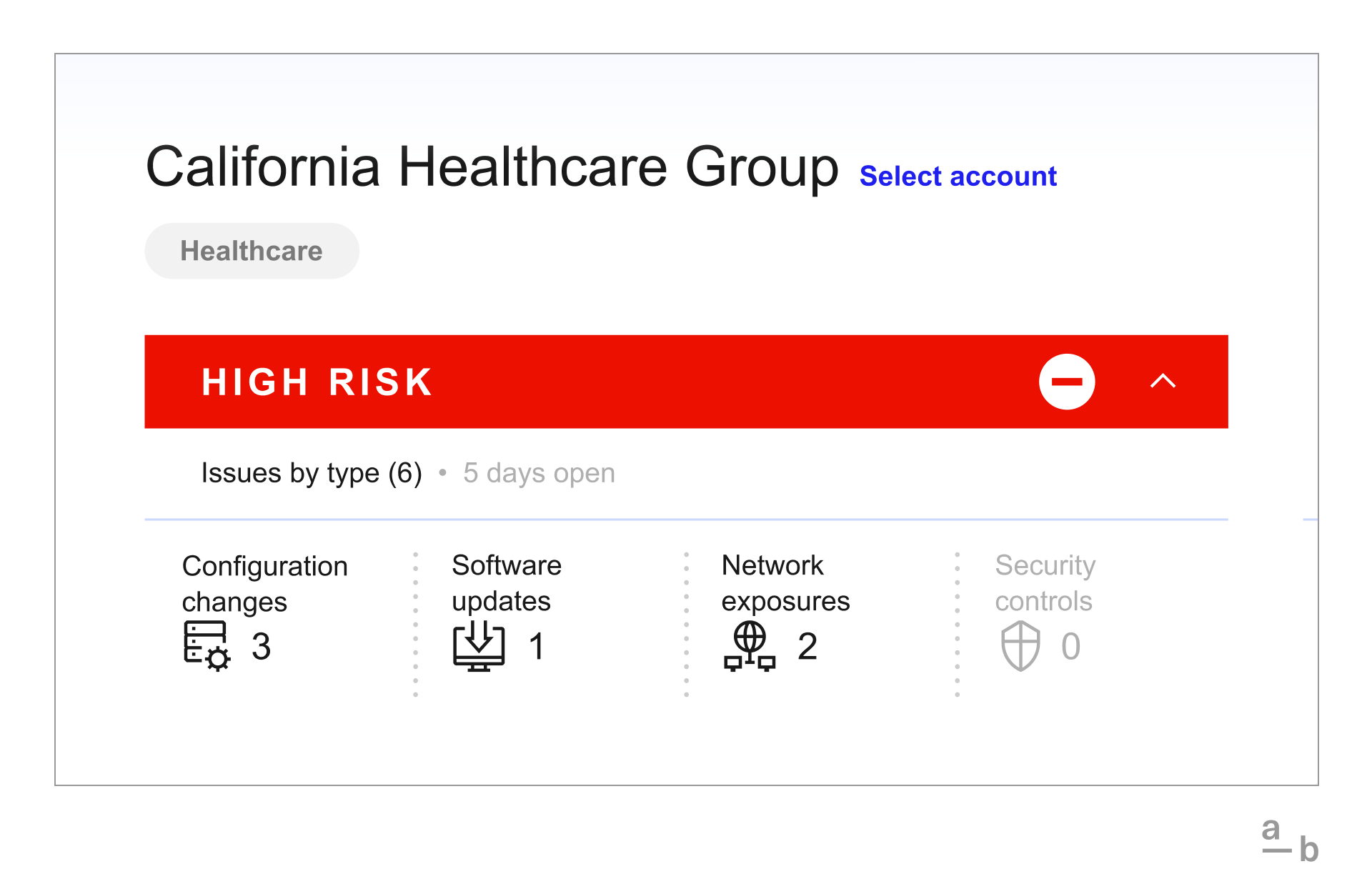
For example, if you click on Security Controls, you will be taken to a page that explains the issues in greater detail and provides a link to resolution instructions.
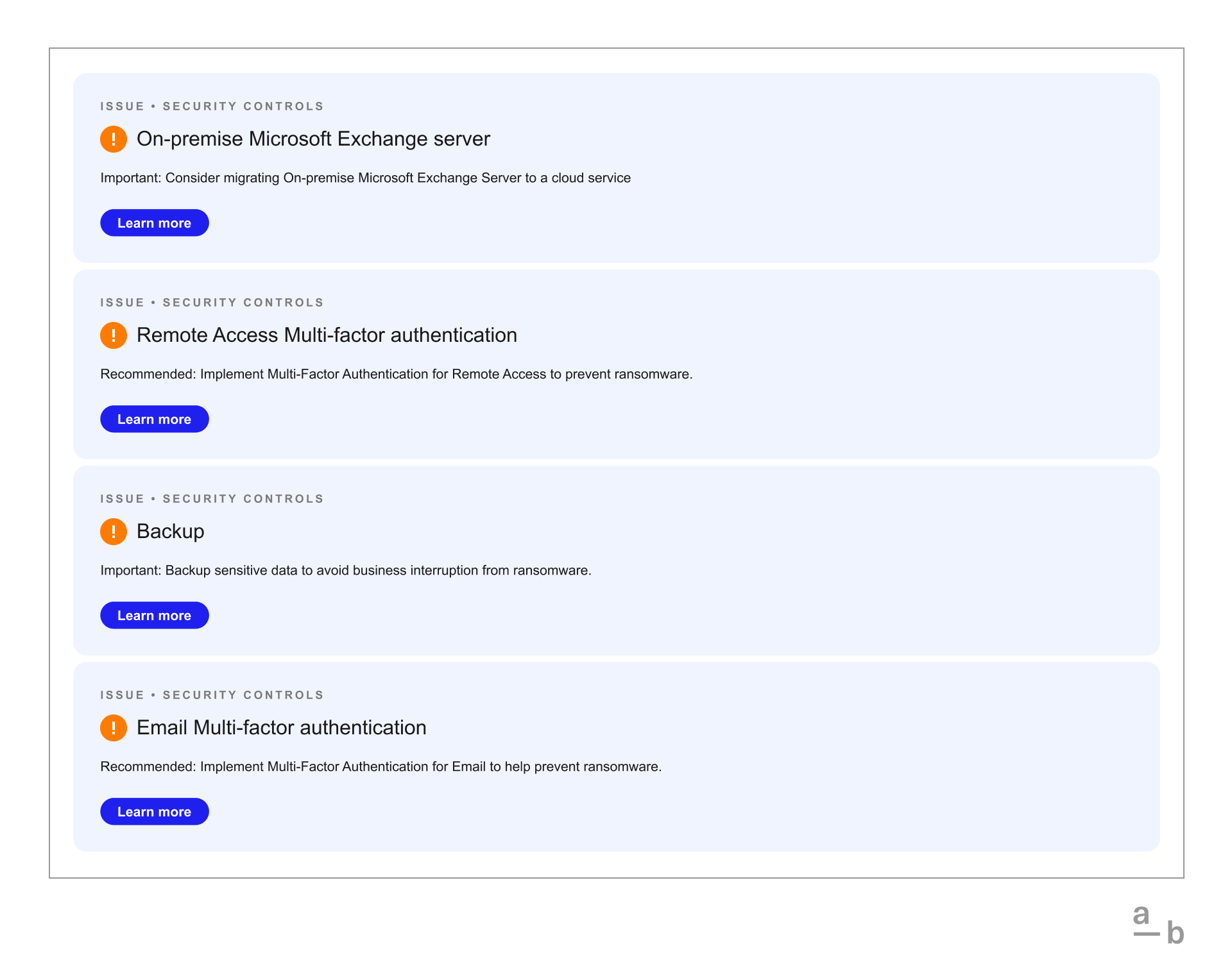
3. Get actionable advice to solve your open issues
Now that you know where you have weaknesses that attackers could exploit, you can start to resolve them.
If you scroll down on the summary page of your Stance Exposure Manager dashboard, you can see the most severe issues on your account, regardless of category. Click Filter to sort issues by category and/or severity level.
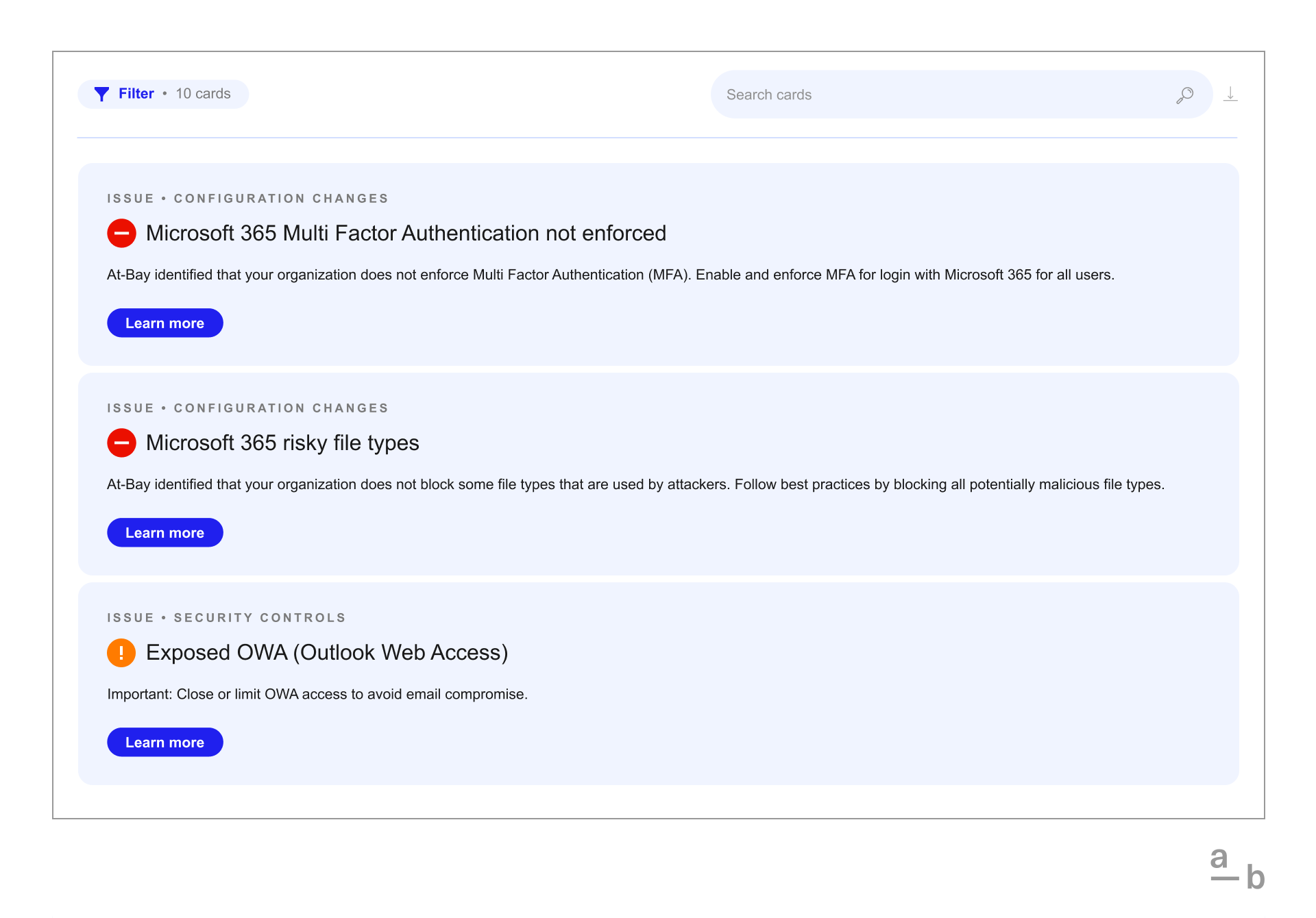
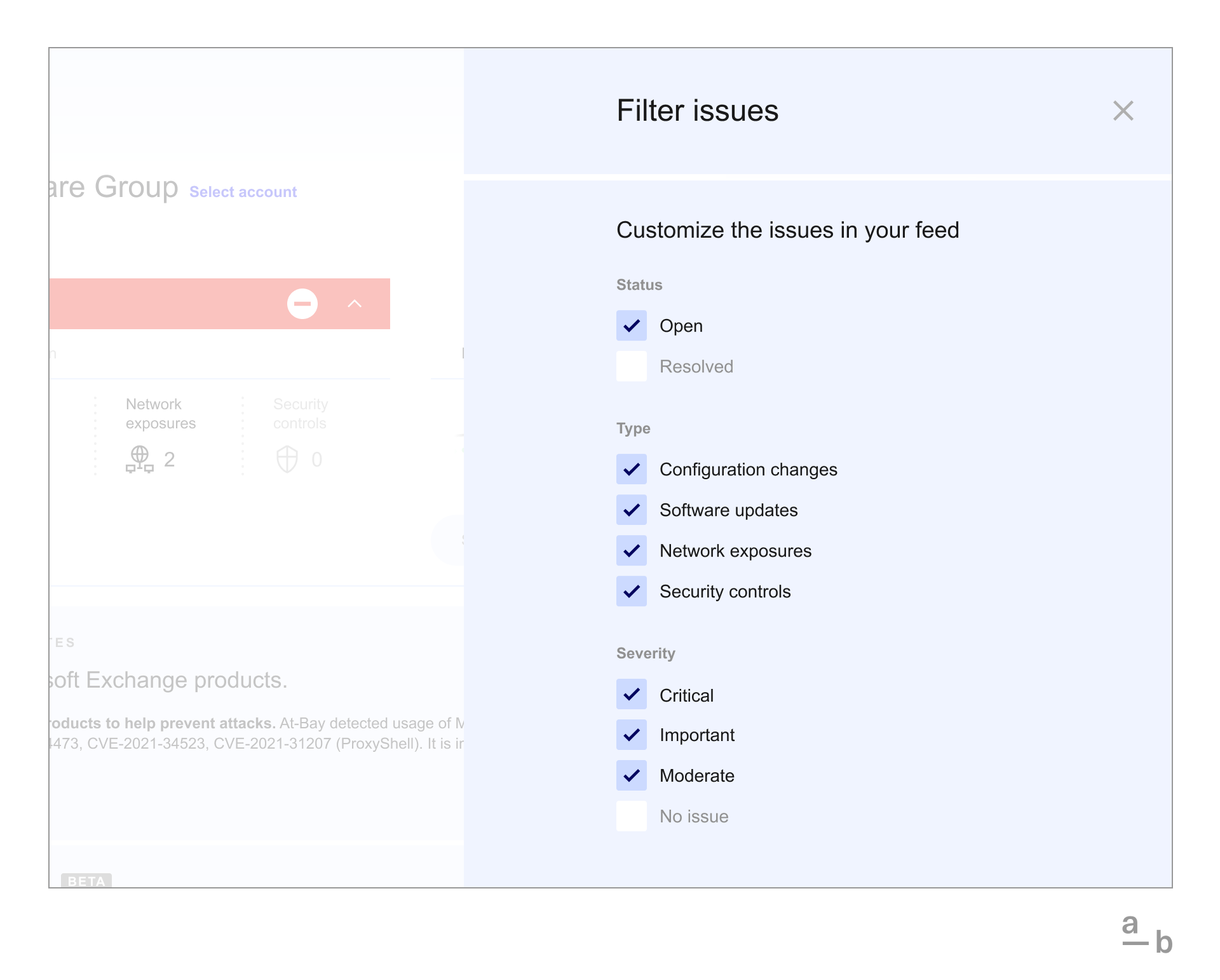
All issues include a link to resolution instructions so you can take action to strengthen your security.
4. See the status of your digital footprint
In the Digital Footprint section on the summary page of your Stance Exposure Manager dashboard, you can view all your company’s assets and technologies in one place.
Assets
Navigate to the Assets page by selecting Digital Footprint in the navigation menu.
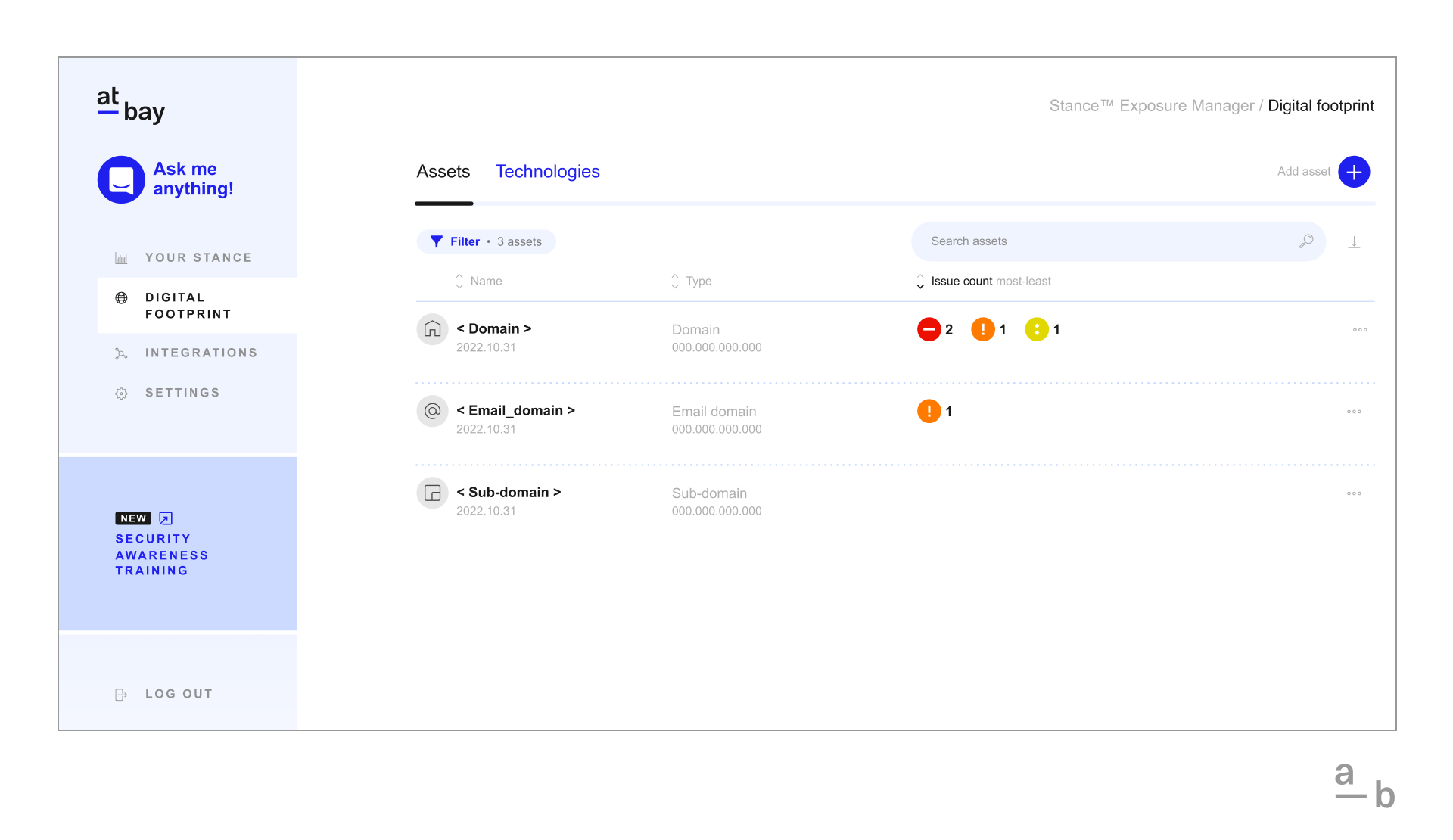
This page provides a more granular view of the security of your digital assets. Here, you can view all domains, subdomains, and email domains (the three types of assets that Stance Exposure Manager monitors); view security issues; and add or remove additional assets.
Clicking the name of an asset brings you to an Asset details page that specifies which issues are currently active. From here, you can click on an associated issue, which provides further details about the asset itself.
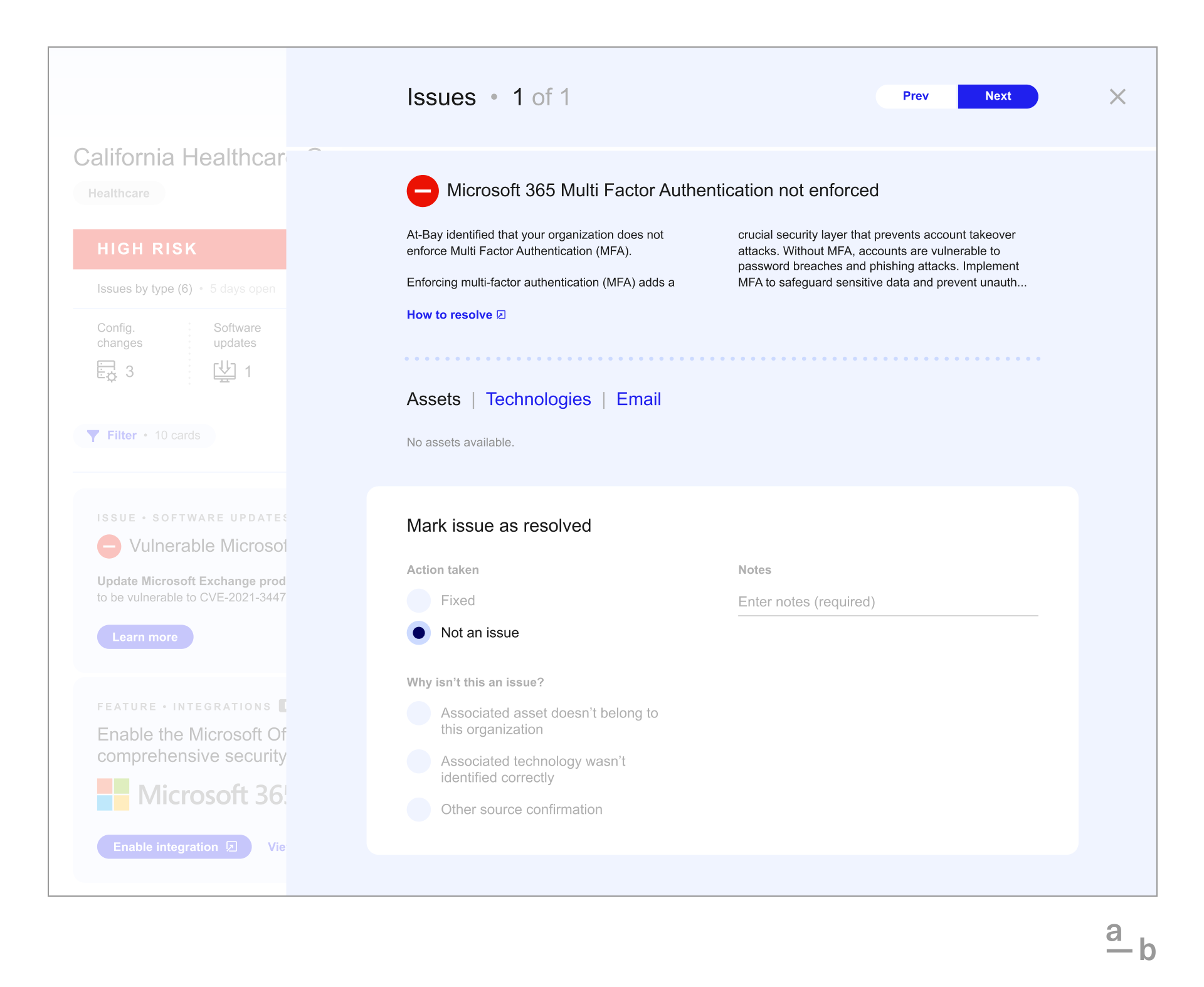
Technologies
Navigate to the Technologies page by selecting Digital Footprint in the navigation menu and selecting Technologies.
This page displays the technologies that the Stance Exposure Manager found in the scan of your organization, such as proxy servers, web applications, and other software. Additionally, individual assets within each technology are displayed for a more detailed view.
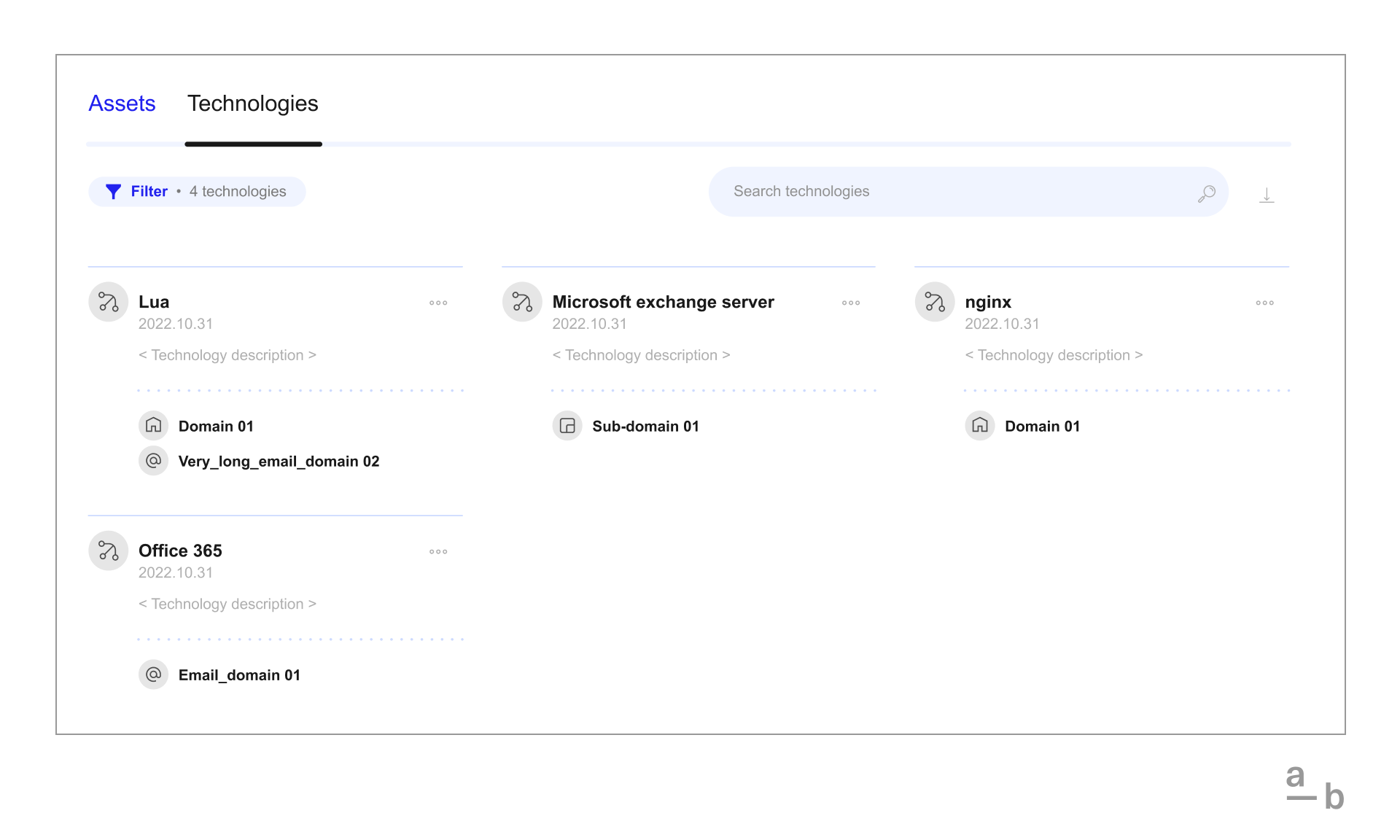
5. Set up integrations
Navigate to the Integrations page in the navigation menu. To get the most out of Stance, it’s important to integrate with the tools your team uses everyday. The Integrations page allows you to add relevant connections to these platforms.
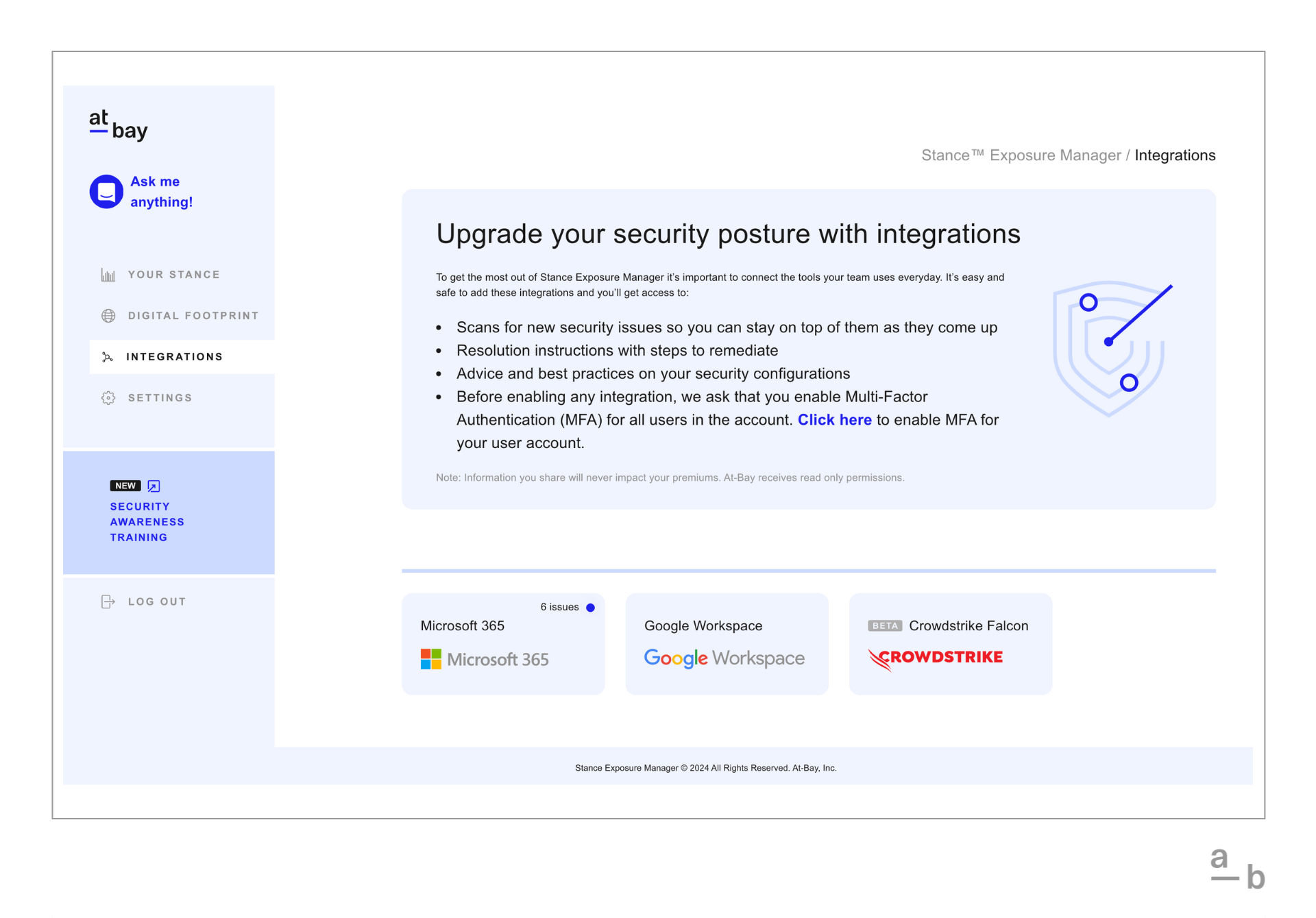
6. Manage your team’s access to Stance Exposure Manager
Controlling who has access to information is important to securing your business. The Team tab in the Settings menu gives you a comprehensive view of who has access to Stance Exposure Manager at your company.
This allows you to view the list of users who have access to Stance Exposure Manager and if they have enabled multi-factor authentication (MFA).
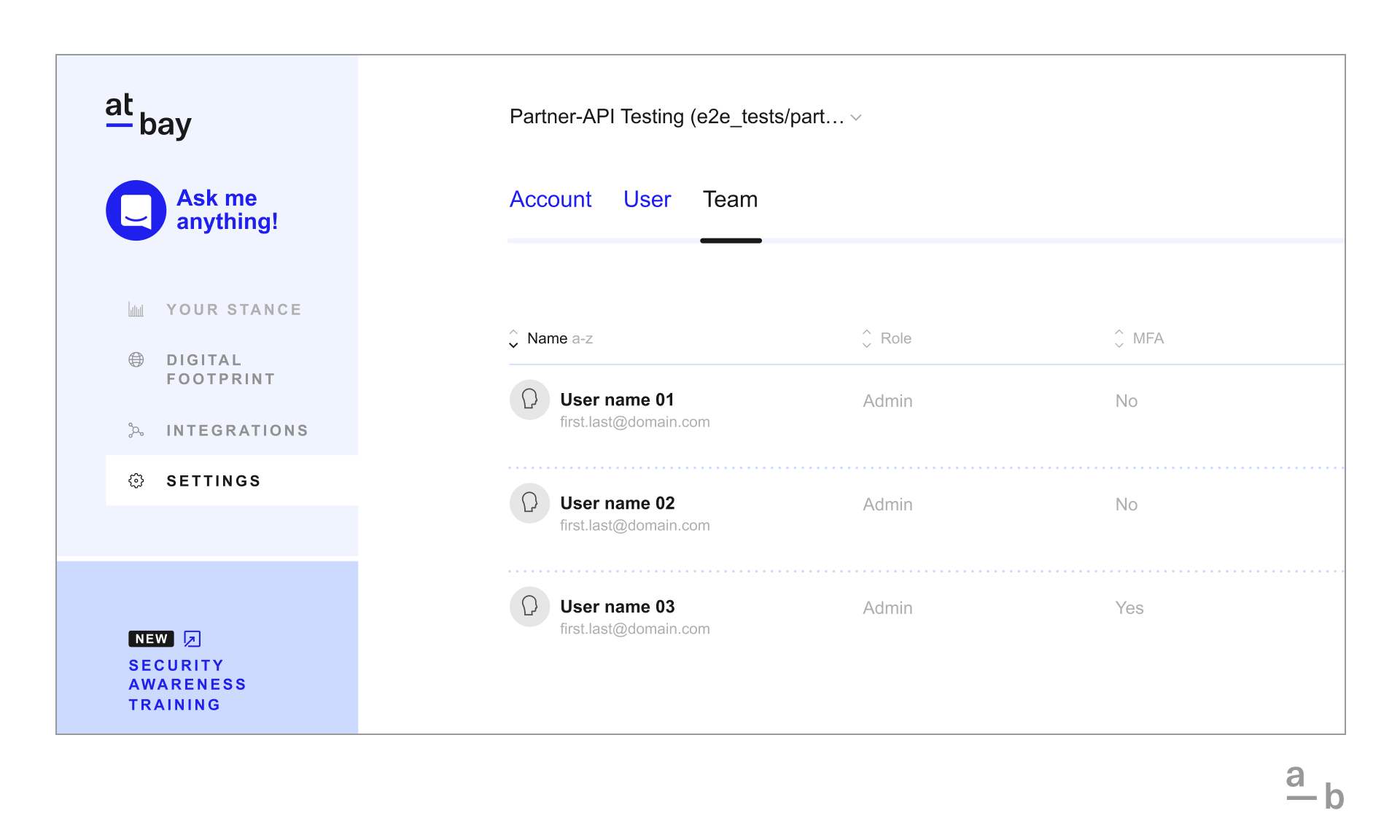
Get started
If you need help using At-Bay Stance Exposure Manager, contact the Cyber Advisory team through the chat function, available via the chat icon located in the lower right corner of any page on the platform, or by email at security@at-bay.com.
Log in to Stance Exposure Manager or create your account to easily monitor the security of your systems and keep your business protected from every angle.
Access to At-Bay Stance Exposure Manager is available to policyholders via the “Embedded Security” fee and the corresponding endorsement.